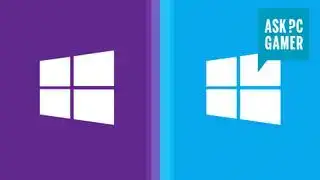(Кредит слике: Нинтендо, Цапцом)
Скочи на:ПЦ је право место ових дана — чак и Сони објављује своје игре на Стеам-у и то је направио ПлаиСтатион 5 Дуалсенсе контролер лепо компатибилан са рачунаром. Нинтендо је једини који се држи за ПЦ забаву, са својим играма и даље ексклузивним за Свитцх и без званичне ПЦ подршке за Свитцх Про Цонтроллер. Али коме је потребна званична подршка? Желимо да користимо Свитцх Про Цонтроллер на рачунару, тако да ћемо то и остварити.
Свитцх Про контролер је један од мојих најомиљенијих свих времена — одлично лежи у руци, има лепу тежину и разбија конкуренцију када је у питању трајање батерије. Распоред тастера је такође толико сличан Ксбок контролеру да га је лако користити у ПЦ играма без збуњивања. И то је много боље од пара јои-цонс.
ВОДИЧИ ЗА ПОДЕШАВАЊЕ КОНТРОЛЕРА

Како користити:
ПС4 контролер на рачунару
ПС3 контролер на рачунару
Ксбок Оне контролер на рачунару
Да бих користио Свитцх Про Цонтроллер на рачунару, повезивање преко Стеам-а је моје решење: изузетно је лако и одузима свако мучно подешавање. Ако углавном желите да контролер игра Стеам игре, у сваком случају, коришћење Свитцх Про контролера је практично исто тако плуг-анд-плаи на ПЦ-у као и коришћење Ксбок пад-а.
Али ако желите да играте игре које нису Стеам, биће вам потребна упутства у остатку овог водича, која говоре о томе како да натерате Виндовс да препозна ваше уносе помоћу алата треће стране.
Ево водича корак по корак како да ваш Нинтендо Свитцх Про контролер ради на рачунару преко Блуетоотх-а или жичаног УСБ-а.
Свитцх Про контролер на рачунару: Стеам подешавање
Како користити Свитцх Про контролер у Стеам-у
Стеам-ов уграђени конфигуратор контролера препознаје Нинтендо контролер чим га укључите, што чини коришћење контролера супер лаким у Стеам играма. Омогућавање је изузетно једноставно. Почните тако што ћете *дубоко удахнути* укључити контролер у рачунар. Имаш ово!
1. Отворите Стеам и мени за подешавања. Пронађите картицу Контролер и отворите „Општа подешавања контролера“. Требало би да видите неколико опција подршке за конфигурацију са леве стране. Укључите „Промени подршку за конфигурацију“.

2. Ако вам се свиђа ваш Про контролер са флип-флоп дугмадима Кс/И и А/Б, такође можете да омогућите распоред Нинтендо тастера тако да игре подразумевано користе (Мајкрософт је морао да их преокрене на свом контролеру, из неког разлога, и то је још увек збуњујуће). Ако ова опција није омогућена, ваш Про контролер ће се третирати као Ксбок контролер.
Такође можете да промените своје контроле од игре до игре тако што ћете десним тастером миша кликнути на ту игру у вашој библиотеци, изабрати Уреди конфигурацију Стеам контролера и поново мапирати свако дугме.

3. Док сте овде, одвојите време да персонализујете свој Свитцх контролер тако што ћете га изабрати у оквиру Детецтед Цонтроллерс. Ако се ваш контролер не региструје како треба, почните кликом на Идентификујте, а затим отворите подешавања контролера. Можете да промените назив, осветљеност светлосног прстена дугмета за почетак и да ли ћете користити жироскопски сензор покрета.

за краља 2
4. На страници са подешавањима контролера такође можете да калибришете жиро сензор и џојстике вашег контролера тако што ћете кликнути на Калибрирај, али би требало да калибришете контролер само ако наиђете на проблеме са кашњењем. Ако није покварен, немојте га поправљати. Ако икада осетите потребу да калибришете свој контролер, кликните на Калибрирај, поставите га на равну површину и пратите упутства на дугмету.
Дакле, ако се све чини како треба, само сачувајте свој профил и воила, спремни сте да кренете. Кад год желите да користите свој контролер, обавезно га прикључите пре отварања Стеам-а или било које Стеам игре да бисте спречили проблеме са везом.
Свитцх Про контролер на рачунару: игре које нису Стеам
Подешавање Свитцх Про контролера за игре које нису Стеам

Коришћење Стеам-а је заиста једноставан начин да натерате овај контролер да ради. Ако не играте игрице преко Стеам-а, коришћење Свитцх Про контролера је и даље опција, али захтева мало додатног рада, посебно за Блуетоотх везу. Али добра вест је да је изворно препозната у модерном оперативном систему Виндовс 10/11, што помаже да се ствари убрзају.
Најлакше решење за игре које нису Стеам је да заправо вратите Стеам у слику. Стеам има функцију „Додај у библиотеку“ за Виндовс извршне датотеке која вам омогућава да додате друге програме у вашу Стеам библиотеку, а затим користите Стеам преклапање. Ово чак функционише и за Нинтендо ГамеЦубе/Вии емулатор Долпхин!
Као што можете видети на горњој слици, кликните на мени „Игре“ у Стеам-у, а затим изаберите опцију „Додај игру која није Стеам у моју библиотеку...“ да бисте приказали листу програма на рачунару. У већини случајева, ово би требало да вам омогући да додате игру и користите контролер са Стеам-ом као посредником. Ура!
Свитцх Про контролер на рачунару: Блуетоотх повезивање
Како натерати Блуетоотх да ради на рачунару
Ево шта треба да почнете:
Хардвер
- Нинтендо Свитцх Про контролер
- Блуетоотх кључ (или уграђени Блуетоотх)
- 8Битдо бежични Блуетоотх адаптер (опционо)
Софтвер
- БеттерЈои (ако не користите 8Битдо донгле)

(Кредит слике: 8Битдо)
8Битдо адаптер: Лака подршка за Блуетоотх и КСИнпут
Тхе 20 УСД 8Битдо Блуетоотх адаптер помаже вам да заобиђете већину избирљивих подешавања у наставку руковањем Блуетоотх везом и чинећи да се Виндовс лепо игра са контролером без додатног софтвера. То ће учинити да Виндовс види контролер као што би то био Ксбок гамепад, и подржава уносе тастера/џојстика и контроле покрета (али не и вибрације). Као бонус, ово ће радити на више конзола и са мноштвом других контролера, укључујући Свитцх Јои Цонс, ПС4 контролер, Вии даљинске управљаче и још много тога.
Ако не желите да потрошите 20 долара, пратите водич у наставку.
(мало) тежи начин: водич за инсталацију Виндовс-а
Напомена: Ове кораке морате да пратите само ако не користите Свитцх Про контролер преко Стеам-а.
1. Прикључите свој Свитцх Про контролер у рачунар помоћу УСБ кабла. Требало би да можете да користите кабл УСБ-А на УСБ-Ц који сте добили уз контролер или можете да користите кабл УСБ-Ц на УСБ-Ц, ако ваш рачунар има одговарајући порт. У року од неколико секунди, Виндовс 10 би требало да се појави са новим повезаним уређајем: Про Цонтроллер.
Већим делом сте тамо! Али пошто је ово ДирецтИнпут контролер (као и већина гамепад-ова осим Ксбок-а), ако не користите Стеам-ов уграђени интерфејс контролера, неке игре неће препознати контролер без додатног софтвера.
2. Преузми БеттерЈои и инсталирајте га.
БеттерЈои је део софтвера отвореног кода посебно направљен да користи Свитцх Про контролер и јои-цонс као генеричке КСИнпут уређаје (и да их олакша коришћење са емулаторима).
Распакујте БеттерЈои, отворите фасциклу коју је креирала када сте је распаковали и идите на фасциклу са драјверима у њој. Инсталирајте његове драјвере и поново покрените систем према упутствима. То је углавном процес инсталације. Сада је време да повежете тај контролер.
(мало) тежи начин: Виндовс Блуетоотх подешавање

(Кредит слике: БеттерЈои)
Потребно је да пратите ове кораке само ако желите да играте бежично и одлучили да не купите 8Битдо адаптер за Блуетоотх повезивање.
Имајте на уму да ако одлучите да се повежете преко Блуетоотх-а, без коришћења горње методе 8Битдо адаптера, не можете да пуните контролер док је повезан, па проверите да ли је његова батерија напуњена пре него што почнете.
Прво га одспојите са прекидача тако што ћете држати мало кружно дугме на врху контролера лево од УСБ-Ц порта. (Ако се ваш Свитцх налази у истој просторији као и рачунар, препоручујем вам да га искључите само да би ваше Блуетоотх окружење било чисто. Такође не желимо да зна да га радимо два пута. Можете лако поново да повежете свој Про контролер на ваш Свитцх преко кабла.)
Подигните подешавања за Виндовс Блуетоотх и почните да тражите нове уређаје, а затим још једном притисните исто мало дугме на врху контролера. Требало би да се аутоматски упари након 30 секунди до једног минута.
Коришћење вашег Свитцх Про контролера у ПЦ играма
БеттерЈои ради тако што чита ДирецтИнпут команде као КСИнпут команде, што већина модерних игара подржава. Сада када је инсталиран, ваш Свитцх Про контролер би требало да се понаша као Ксбок 360 контролер у већини игара. Али прво морате да покренете БеттерЈои за Цему (име извршног фајла) из његове фасцикле за инсталацију.
Када се отвори, кликните на дугме „Лоцирај“ и требало би да пронађе ваш контролер прекидача ако је упарен преко Блуетоотх-а. Када се повежете, можете кликнути на дугмад мапе да бисте их променили по жељи.
И са тим сте спремни за игру: ваш контролер би требало да се појави и ради у било којој игрици коју би Ксбок контролер могао.
Нисте контролор? Ево прегледа најбоље тастатуре за игре , и најбољи миш за игре .